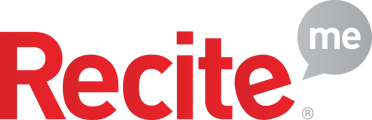The following guide will support you with installing the Recite Me toolbar onto your WordPress website via a dedicated plugin.
Please find a complete video implementation guide here for detailed instructions. You can also download the plugin file below.
1. Install Recite Me WordPress Plugin
For WordPress users, the Recite Me Toolbar is provided as a plugin, delivered to you in a zipped folder.
In most cases, you will be able to go to your WordPress admin panel, and the plugins section, and from there upload the zip file directly to your WordPress installation.
WordPress will extract and install the Recite Me plug-in for you.
If you have access to your server directly, you could instead, extract the zip folder to your wp-content/plugins directory.
Once the plugin is installed you just need to check that it has been enabled.
2. Setting up your Toolbar
When the Recite Me plugin is installed and enabled, you should have a new menu option on the left-hand side of your screen.
Open up the Recite Me plugin administration screen (Settings > Recite Me ) and configure Recite Me.
.png?width=671&height=401&name=WordPress%20Floating%20Button%20Settings%20Page%20(1).png)
a) Recite Me Client key: You will then need to add your unique key, and you can also select your launching choices from this menu.
Your Key will be provided by the Onboarding Team. Please add it to the box labelled Recite Client Key, be careful that you don’t add any spaces at the start or the end of the key.
b) Recite Me Client Region: You have the option of UK, USA or Australia. Please select the region which is appropriate.
If you are based in the EU, please select UK.
c) Auto Launch Toolbar: If you want Recite Me to automatically launch then you can select the ‘Launch Toolbar Automatically’ box, this will mean that the toolbar appears on every page and you won't need to add a launch button.
Please note we would advise NOT to use this option, instead please select an option where you will gain a launch button specifically for the Toolbar.
d) Use a Floating Button: Please select this button, your toolbar launch button will automatically appear on your website. You can see an example on the Recite Me website, reciteme.com.

e) Floating Button Position: If you already have an icon on the bottom right hand side of your website, you can choose from six options where you would like the launch button to sit.

Here are the 6 locations available:

f) Don’t Forget To Click 'Save Changes'. You can now check the website and make sure everything works as expected!
If you would like to use an alternative launch button
In the WordPress admin section, under appearance > menus: select the menu you would like to add a launch button to. If you wish to use your own button, please make sure that 'Use a Floating Button' on the previous section is unticked.
We always recommend adding your launch button to the header of your website or floating in a corner which follows the page at all points. That way users who need support will be able to find it quickly and easily.
Once you have decided where your launch button is going to be placed.
In the section labelled ‘Add Menu Items’, select ‘Custom Links’ and create a new custom link element with its URL set to ‘#reciteme’.
The link text can be whatever you want your launch button to say, something like ‘Accessibility Tools’.
Click the ‘Add To Menu’ button and the link will be added to your selected menu. From there you can drag and drop it into the place in the menu you would like it to appear.
Once you are happy, click ‘SAVE MENU’.
You should now have the button added to your menu and, by default, the Recite Me toolbar will listen out for clicks on links to #reciteme and launch when they are clicked.
Advanced Settings
If you have any additional requirements from your Recite Me toolbar, or in the rare case where you have some theme or plugins that do not behave as expected with Recite Me installed:
You should contact the Recite Me onboarding team, they will assist you with any more complex queries.
In the course of providing this assistance, they may advise you to enter code into the Recite Me settings ‘Advanced Options’ tab.
To do this you should go to the Recite Me plugin Admin screen (Settings > Recite Me) and then click on the ‘Advanced Options’ tab.
If you need to do this, then the Recite Me onboarding team will supply you with any items to add and instructions on where to add them.