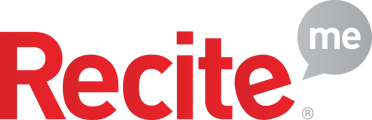A comprehensive guide to the Recite Me Assistive Toolbar, featuring a breakdown of its functions, FAQs, and keyboard shortcuts.
Copy and paste the content below to create a Recite Me User Guide Page.
Recite Me is an innovative cloud-based software that lets visitors view and use our website in a way that works best for them. You can access the Recite Me Assistive Toolbar by selecting [Add Your Button Name] in [Add Your Button Location].
Text-to-Speech
![]() 285 million people worldwide have a visual impairment. Providing Recite Me's text-to-speech feature will help our website visitors to perceive and understand our digital content by reading aloud website text, which can be customised to suit the viewer.
285 million people worldwide have a visual impairment. Providing Recite Me's text-to-speech feature will help our website visitors to perceive and understand our digital content by reading aloud website text, which can be customised to suit the viewer.
- Enable/Disable: Check or uncheck the Text-to-Speech option to turn the feature on or off
- Play Automatically: Enable this option to have text read aloud when you hover over it
- Read Whole Page: Select this to play and read all content on the page continuously
Player Controls: Click the Text-to-Speech icon to open options.
Play/Stop: Use the play or stop icon to start or pause the speech playback.
Rewind & Fast Forward: Use these controls to skip through large sections of text
Play Previous/Next Section: Use these to play the next or previous section of text.
Text & Styling Tools
15% of the world’s population is neurodivergent. Recite Me assistive technology enables our website visitors to customise the appearance of a website. Users can customise the website’s colour scheme as well as the text, font style, size, colour, and spacing.
Decrease Size: Decrease text size.
![]()
Change Font: Change the font of the text on the page.
![]()
Focus Text Mode: Highlight half of a word in bold to improve readability.
![]()
Increase Size: Increase text size.
![]()
Language Options: Translate content into any language.
![]()
Colour Options: Customise background colour and text colour.
![]()
Focus Tools
While reading content, it can sometimes be hard to focus on one area. To simplify use and support our website visitors, the Recite Me Assistive Toolbar provides five main tools: ruler, cursor options, screen mask, page options and page structure.
Enable Ruler: Adds a ruler to the page to make reading easier.
![]()
Cursor Options: Increase or decrease cursor size and edit colour.
![]()
Enable Screen Mask: Focus on a specific section of the website.
![]()
Page Options: Includes Pause Animations, Hide Images, View Image Text and Plain Text Mode.

Page Structure: Allows you to navigate the site via Landmarks, Headings and Links.
![]()
Reading Aids
774 million people in the world cannot read or write, and 10% of people have a learning disability, so reading content online can be a challenge for some people. To simplify use and support our website visitors, the Recite Me Assistive Toolbar provides three main tools: a dictionary, a page summariser and simplified content.
Use Dictionary: Search for definitions of words on the page.
![]()
Page Summary: Summarise all content on a page into a paragraph.
![]()
Simplified Content: Making content easier to read whilst keeping the key messages.

Other
Download Reader Audio: Download sections of the text to speech audio.
![]()
Reset Toolbar: Reset the website to its default state.
![]()
View our accessibility statement, launch this tutorial and see more about Recite Me.

Keyboard Controls
Navigation
Next Toolbar Icon: TAB
Previous Toolbar Icon: SHIFT + TAB
Select: SPACE
Features
Toggle Text to Speech: CMD + OPTION + Z
Skip to Controls: CMD + OPTION + L
Play: CTRL + OPTION + P
Stop: CTRL + OPTION + S
Move Player Controls: CTRL + SHIFT + ARROWS
Frequently Asked Questions
Q: Do I need to download anything to enable Recite Me?
A: No. Recite Me is cloud-based software, so there is no need to install anything on your computer.
Q: How do I launch the Recite Me Toolbar?
A: To launch the Recite Me Web Assistive Toolbar, you will need to click on the launch button. <Add in details of your launch button>. This will then launch the toolbar, which will appear at the top of the page.
Q: Does Recite Me work across different operating systems and mobile devices?
A: Yes. Our software works on multiple devices and operating systems, including Android, iOS, Linux, Mac, and Windows devices.
Q: Can I save my Settings?
A: The Recite Me Toolbar uses cookies to save user settings.
Q: How do I change the Language?
A: To change the language of the website that you are viewing, you need to select the button marked “Languages”. This will then produce a drop-down list of all the languages that Recite offers. Find the language that you want from the list and press on it, and the site will then be converted to that language.
Q: How do I create an MP3?
A: To create an MP3, first turn off the Autoplay option located within the settings button. Highlight the section of Text that you wish to create into an MP3. Once highlighted, select the Download Audio button from the toolbar. You will then see a message telling you that your file is being created. Once created, you will see the file appear ready at the bottom of the web page. You can now either listen to the file created or save it to a location of your choice.
Q: How do I Turn Recite Me Off?
A: To close the Recite Me Toolbar, simply click on the icon marked “Close” to the right of the Toolbar.
If you have any questions about Recite Me, you can contact them via email at info@reciteme.com or call 0191 432 8092.