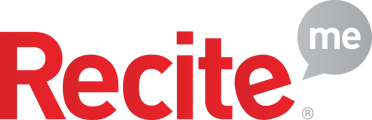The following guide will support you with installing the Recite Me toolbar onto your website via Google Tag Manager using the unique Recite Me Tag
1. Access Google Tag Manager
Go to your Google Tag Manager implementation and select the website you would like to add the Recite Me toolbar to.
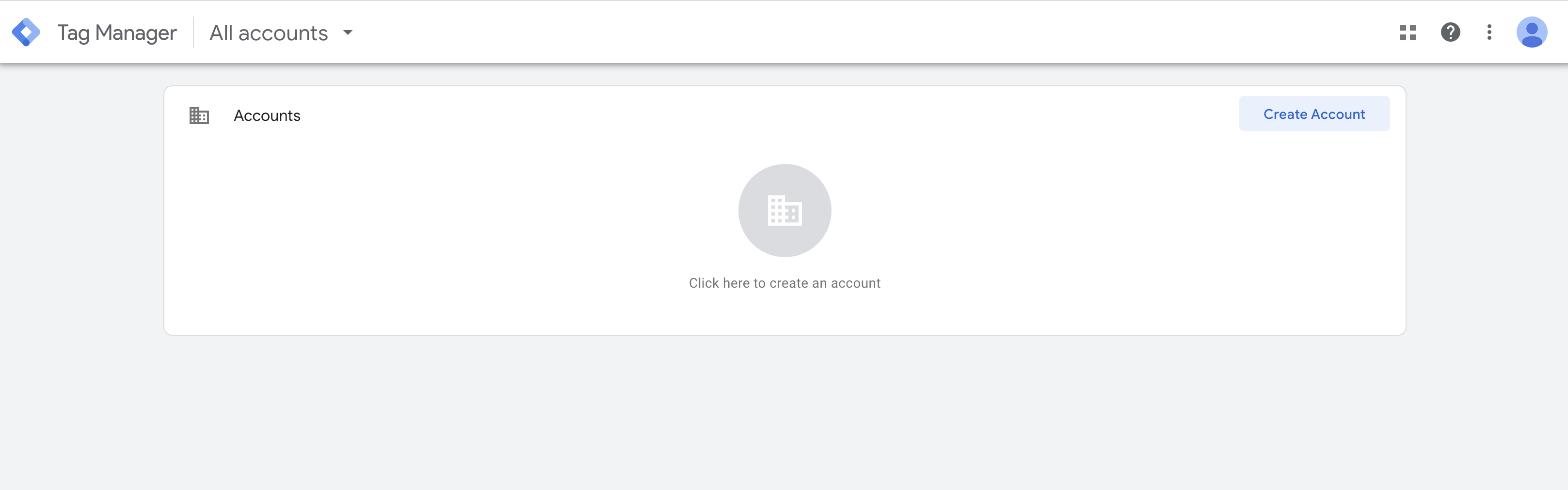
2. Tags
Select "Tags" from the right-hand navigation menu and then select "New".
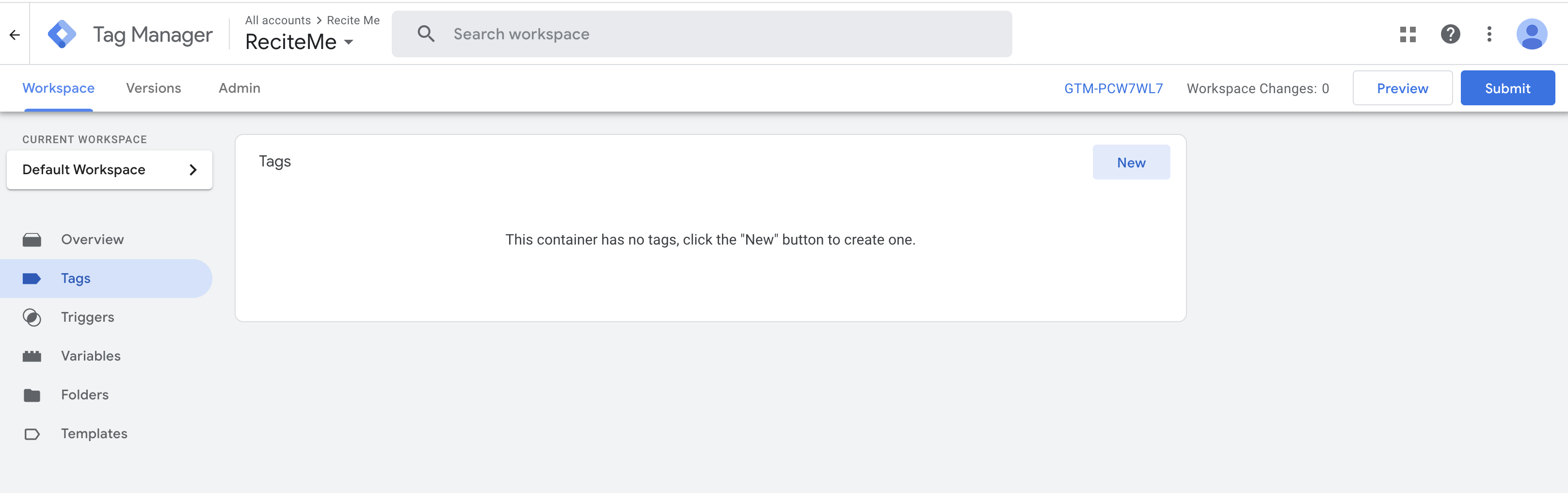
3. Tag Name
Please give this tag a name - Where it says untitled tag in the top right, please rename, for example, ‘ReciteMe’
4. Tag Type
Select the tag configuration box and search the gallery for ‘recite’
A blue box will appear saying "Discover more tag types in the Community Template Gallery" Select this.
Please choose the Recite Me Accessibility Toolbar, by ReciteMe tag.

Please click the blue button "Add Tag"
Step 5: Add your Service Key
Set the required values - the minimum you must add is your client key - add this to the client key input field.

Step 6: Choose your Region
Please select the server region nearest to you.

Step 7 : Add a Trigger
Add a trigger - the best option here is to select the page view on every page.
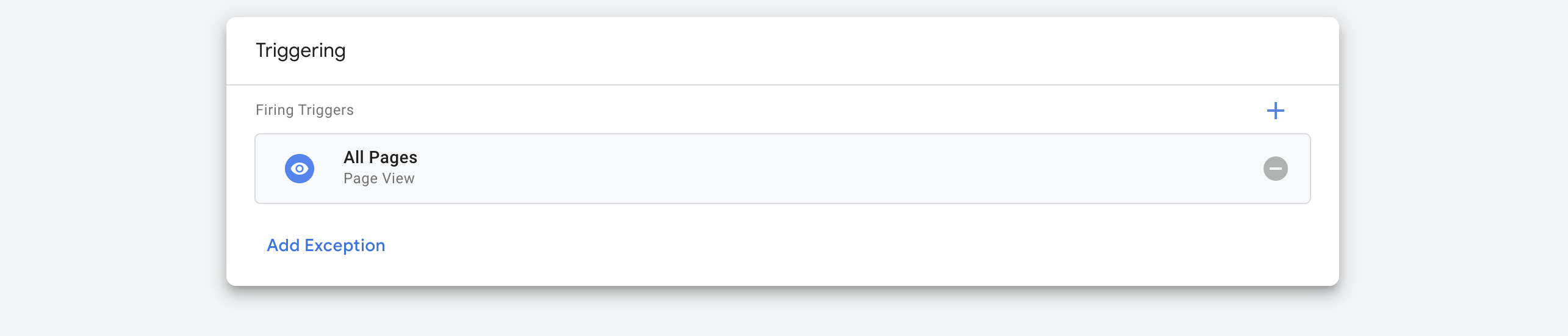
Step 8: Save and Publish
Save and publish your new tag manager instance.
Congratulations you have now added Recite Me to your site via Google Tag Manager
Please note you will need to create a button to launch recite-me
By default recite me via tag manager will launch on a click to
- any link with the href value of ‘#reciteme-launch’
- any element with a class of reciteme-launch
- any element with an ID of reciteme
Example buttons code :
<a href="#reciteme-launch">Launch Recite me</a>
<button id="reciteme">Launch Recite me</button>
<div class="reciteme-launch">Launch Recite me</div>
You can, of course, design any button you like.
Something to highlight
By default, Safari Private Mode and Advanced Tracking Protection actively block Google Tag Manager (GTM). This has a significant impact, preventing GTM scripts from running and causing features like analytics, advertising, and the Recite Me toolbar (when implemented through GTM) to fail to launch.